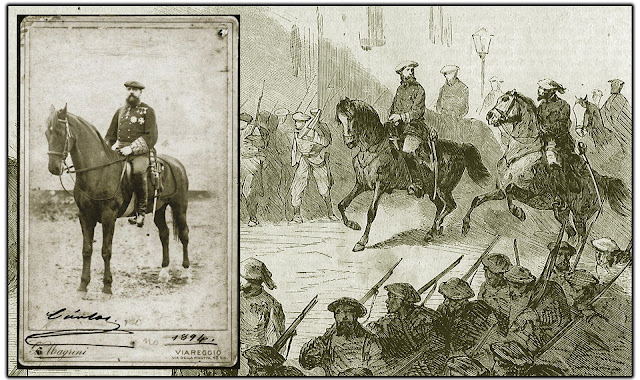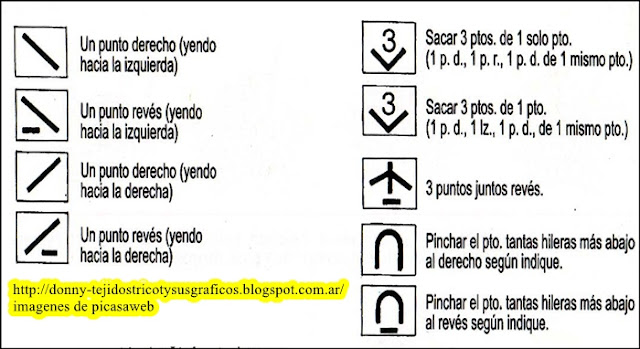La herramienta Buscar y reemplazar (Ctrl + l) tiene un potencial mucho mayor que el que sugiere su simple apariencia. Debajo del botón Más >> hay un mundo de posibilidades que permiten hacer magia con los textos. Si sabemos utilizar este comando, podemos evitarnos muchos trabajos mecánicos y tediosos que normalmente llevaría mucho tiempo realizar, por lo que el ahorro en costes puede ser muy considerable, sobre todo si los reemplazos automáticos se agrupan en macros. Aquí se explorarán algunas utilidades de esta herramienta, partiendo de los casos más simples hasta llegar a otros más complejos.
Para tomar decisiones de unificación
Empezaremos con una utilidad muy sencilla, y quizá obvia, especialmente útil para la revisión o la corrección: Buscar y reemplazar para conocer el número de veces que aparece una secuencia. Por ejemplo, si trabajamos en un extenso documento en el que detectamos una incoherencia, como que la sigla de anticuerpo anti membrana basal se encuentra de dos maneras diferentes: AAMB y AcAMB. Quisiéramos simplemente unificar, puesto que ambas siglas nos parecen igual de buenas, y modificando el original lo menos posible. Se hace necesario, por tanto, saber cuál de las dos predomina, pero buscar manualmente y tomar nota del número de apariciones puede resultar muy tedioso. Sin embargo, si reemplazamos AAMB por AAMB, la misma secuencia, y hacemos clic en Reemplazar todos, no se producirá ningún cambio en el documento y podremos saber cuántas veces aparece dicha sigla en el mensaje «Word terminó de buscar en el documento y realizó x reemplazos», ya que el número de reemplazos será igual al número de apariciones de la secuencia. Así pues, si AAMB es más frecuente que AcAMB, daremos prioridad a la primera y sustituiremos todas las AcAMB por AAMB con otro reemplazo. Este mismo procedimiento puede seguirse cuando se quiere unificar voces con dos acentuaciones posibles (p. ej., periodo o período), palabras escritas con minúscula o mayúscula inicial, términos escritos en redonda, cursiva (p. ej., shock o shock) o negrita (p. ej., Figura 1 o Figura 1), etc. Es cuestión de saber utilizar las casillas Coincidir mayúsculas y minúsculas y Solo palabras completas y las opciones de Formato, que se hacen visibles tras hacer clic en el botón Más >>.
Para limpiar el texto
Es muy frecuente que el texto se «ensucie» con una serie de secuencias de signos y espacios que son siempre ortográficamente inadmisibles: dos espacios seguidos; espacio seguido de punto, coma, punto y coma, dos puntos; signos dobles de apertura (¿, ¡, <, ‘, “, «, [, (, {) seguidos de espacio; signos dobles de cierre precedidos de espacio (?, !, >, ’, ”, », ], ), }); espacio tras salto de párrafo (^p), entre otras muchas posibilidades. Detectar estas secuencias manualmente es difícil y tedioso, y corregirlas, más todavía. Por ello conviene utilizar el comando Buscar y reemplazar. El procedimiento consistirá en buscar una a una las secuencias que no queremos y reemplazarlas por los caracteres adecuados. Por ejemplo, buscar punto precedido de espacio y reemplazarlo por punto haciendo clic en Reemplazar todos, y así con todas las sustituciones que creamos convenientes para limpiar el texto.
Puesto que es muy probable que limpiar el texto sea una medida que tomaremos habitualmente, crear una macro que agrupe estas sustituciones y las ejecute con solo un comando puede resultar muy provechoso. Para ello hay que tener en cuenta que el orden de las sustituciones es importante, que antes de crear la macro conviene tener una lista con todas las instrucciones que daremos y que en la lista deben incluirse solo cambios que sean correctos en todos los contextos. Pueden encontrarse más detalles sobre este tema en Macros en Word: un caso práctico.
Un caso sencillo: separación de caracteres
Aquí partiremos de un caso ficticio. Digamos que durante la redacción de un texto nos hemos distraído y en algunas ocasiones no hemos introducido el espacio entre el símbolo de grado Celsius (°C) y la cifra que lo acompaña. Así pues, tenemos 25°C conviviendo con 25 °C. ¿Cómo introducir automáticamente el espacio faltante en los casos oportunos? Reemplazar el símbolo del grado (°) por el símbolo del grado antecedido de un espacio no es una opción, porque habrá casos (p. ej., un ángulo de 45°) en que lo correcto es que el símbolo de grado vaya pegado a la cifra. Por lo tanto, hay que buscar la secuencia °C y reemplazarla por ella misma antecedida de un espacio. El problema que esto generará es que, en los casos en que antes del cambio sí había un espacio de separación, ahora habrá dos espacios. Esto se soluciona reemplazando dos espacios por un solo espacio, como una medida de limpieza. De esta forma, tendremos en todos los casos el símbolo de grado Celsius separado de la cifra. Existe una manera de hacerlo con un solo comando de Buscar y reemplazar, pero eso requiere dominar el uso de comodines, que trataremos más adelante.
Un caso no tan sencillo: sustituciones con contexto
Pongamos por caso que, por comodidad, en nuestra redacción hemos puesto el símbolo del ordinal masculino (º) en lugar del símbolo de grado (°), menos accesible en el teclado. Así pues, para referirnos al ángulo recto con el que se introduce un catéter tenemos 90º en lugar de 90°. Una sustitución de todos los símbolos de ordinal masculino por todos los símbolos de grado no serviría, ya que en el texto también pueden encontrarse abreviaturas que incorporan correctamente el símbolo del ordinal, como 2.º, 3.º, etc. Por tanto, hay que pensar en cuál es el denominador común de lo que tenemos que buscar: no es º a secas, sino º antecedido de un número cualquiera. Realizaremos tres sustituciones con Buscar y reemplazar. Primero reemplazaremos la secuencia .º por un carácter que no se use en el texto, por ejemplo, el símbolo del yen (¥), para proteger esta secuencia de la sustitución posterior. A continuación, reemplazaremos el símbolo del ordinal (º) por el símbolo del grado (°). Finalmente, sustituiremos el símbolo del yen (¥) por la secuencia .º. Esta dinámica de «proteger» una secuencia cambiándola por un símbolo que no se usa (que en esta entrada será siempre ¥), para que un reemplazo posterior no la afecte, es sumamente útil, pues se aplica a múltiples situaciones, como se verá más adelante.
Un caso más difícil: sustitución de expresiones con formato
Partiremos del supuesto de que hemos traducido un texto de neumología en que se habla con frecuencia de la presión alveolar de oxígeno (PaO2) y otros conceptos relacionados con la respiración que incluyen el símbolo del oxígeno (O2). Por comodidad, durante el proceso de escritura no aplicamos el estilo de subíndice al número 2, de modo que tenemos en el texto cientos de casos como PaO2, FiO2, etc., en que hace falta aplicar el formato de subíndice, pero solo al número 2, de forma que no es viable reemplazar la expresión sin formato por la misma expresión en subíndice. Queremos que todo 2 que siga a O tenga formato subíndice. ¿Cómo hacerlo automáticamente? Marcando la casilla Usar caracteres comodín, que permite crear grupos en las secuencias de texto buscado y reemplazado, y creando grupos de búsqueda. Para crear grupos, basta con encerrar una secuencia entre paréntesis en la casilla Buscar: y sustituirla con \1 y \2 (barra oblicua invertida [Alt Gr + º] más número de la secuencia), que representan los grupos buscados en la casilla de Reemplazar con:. Así, si queremos hacer dos grupos, podríamos poner en Buscar: (O)(2) y, en Reemplazar con:, \1¥. El resultado será la transformación de PaO2 en PaO¥ y de FiO2 en FiO¥. A continuación, con la casilla Usar caracteres comodín desactivada, se reemplaza el símbolo del yen por el 2 con formato subíndice (Formato/Fuente/Subíndice), y entonces el resultado será PaO2, FiO2, etc.
Un caso complejo: hispanización de expresiones numéricas
Supongamos que traducimos del inglés un texto extenso y con gran cantidad de tablas con grandes cifras, con millares y decimales, que, como se sabe, en la lengua de partida tienen una notación distinta de la española (p. ej., 12,345.67 frente a 12 345,67; o 12.345,67 en la tradición científico-técnica; o bien 12 345.67, como prefiere ahora la RAE). Reemplazar manualmente uno a uno todos estos casos podría ser sumamente tedioso y tomar muchísimo tiempo. Por eso conviene saber utilizar las sustituciones con comodines. Para reemplazar la coma de los millares por punto y el punto decimal por coma, debemos seguir el método que se describe a continuación.
Con la casilla Usar caracteres comodín marcada, procederemos de la siguiente manera: 1) buscaremos número (millares) seguido de coma, seguida de tres números (centenas, decenas y unidades) y reemplazaremos esto por número (millares), seguido de símbolo del yen (¥), seguido de tres números (centenas, decenas, unidades); 2) buscaremos número (unidades) seguido de punto, seguido de número (decimales), y reemplazaremos esto por número (unidades) seguido de coma, seguido de número, y 3) tras desactivar la casilla Usar caracteres comodín buscaremos el símbolo del yen (¥) y lo reemplazaremos con un punto. Para llevar a cabo todo esto conviene saber que ‘cualquier número’ en el idioma de los comodines se dice [0-9]. La operación completa, en lenguaje de los comodines, se expresa de la siguiente manera:
- ([0-9])(,)([0-9][0-9][0-9]) → \1¥\3
- ([0-9])(.)([0-9]) → \1,\3
- ¥ → .
Estos ejemplos de secuencias de reemplazos automáticos representan solo una fracción de las posibilidades de esta herramienta. Dominar por completo el idioma de los comodines (que por cierto, se encuentra descrito aquí) requiere cierto tiempo y experiencia, pero tiene enormes alcances.
Macros de sustituciones
Como se mencionó en «Para limpiar el texto», las secuencias de reemplazos automáticos que esperamos utilizar en otro momento pueden agruparse en macros. Pueden hacerse macros de adaptación al estilo preferido por un cliente, como vimos en Macros en Word: un caso práctico, pero también de hispanización de expresiones numéricas (que agrupen las sustituciones descritas anteriormente), de sustitución de frases gramaticalmente incorrectas, de unificación de estilo para palabras con dos grafías posibles, etc.
Crear macros de reemplazos automáticos requiere un mínimo de conocimientos, algo de esfuerzo, y mucho cuidado y precisión; pero cuando están listas, utilizarlas y ver sus extraordinarios resultados y el ahorro en tiempo que nos proporcionan produce la sensación de que se está haciendo verdaderamente magia.
Agradecimiento
Gracias a Antonio Martín, de Cálamo y Cran, que nos resolvió muchas dudas sobre el uso de los comodines.